Как правильно оформить курсовую работу. правила и требования по госту. пример оформления
Содержание:
- 6 применимых способа сделать содержание в Word
- Список использованных источников курсового проекта
- Правила оформления заключения курсовой работы
- Оформление основного текста в содержании
- Правила оформления
- Правила оформления
- Пример написания содержания к курсовому проекту
- Образцы содержания к курсовым работам по темам:
- Как сделать оглавление в Ворде 2010 автоматически: Лучшие варианты
- Оглавление в Word 2010
- Как сделать оглавление в Word 2010 автоматически
- Оглавление в Word 2010 – Коллекция стилей
- Оглавление в Word 2010 – Выделенный заголовок раздела
- Оглавление в Word 2010 – Обновление стиля
- Оглавление в Word 2010 – Выделенный заголовок второго раздела
- Как оформить оглавление в Word 2010
- Оглавление в Word 2010 – Форматирование стиля оглавления
- Оглавление в Word 2010 – Изменение форматирования содержания
- Как обновить оглавление в Word 2010
- Оглавление в Word 2010 – Обновить оглавление
- Оглавление в Word 2010 – Диалоговое окно «Обновление оглавления»
- Правила оформления проекта
- Заключение
6 применимых способа сделать содержание в Word
Здравствуйте, несказанно рад видеть вас на моем блоге. На связи Федор Лыков. Сегодня я вам расскажу, как в ворде сделать содержание.
Эта тема также проста как научиться удалять страницу или заниматься установкой самого ворда. Вопрос актуален, курсовые работы и дипломы не дремлют, поэтому я решил вам помочь, друзья. Начнем!
Что такое содержание и зачем оно нужно?
Взглянув на оглавление, знаешь, что есть и чего ждать. Однако в свое время крутую и полезную вещь придумали. Спасибо им.
Оглавление в Ворде с точками с помощью «Tab»
Этот способ работает во всех версиях редактора 2003, 2007, 2010, 2013, 2016 и 2019.
Выполняется это таким образом:
- Берем отдельную страницу и пишем на ней «Содержание» или «Оглавление».
- Далее со свежей строчки пишем «Введение» или любой первый раздел, затем отдаляем номера страничек, с помощью клавиш «Tab» или «Пробел» в конец строчки.
Поставить точки можно сколько душе угодно, тыча на кнопку. А потом все действия заново повторять, пока заголовочки не закончатся.
Обычное оглавление документа
Этот прием выглядит в виде таблицы, или применяют невидимые границы. Весьма хорош собой:
- Создается таблица, в ней 2 столбца.
- В первом столбике записываем разделы (главы), а во второй номера страниц.
- Затем делаем невидимые границы, для этого поднимаем глазки на вверх на панель управления и там находим пункт «Границы».
- Нажимаем на него и там открывается меню, выбираем пункт «Нет границы». И красота наша готова.
Вставляем оглавление
Создать содержание можно в двух видах:
- Ручной режим
- Автособираемый режим(Автоматически)
В первом случае мы вынуждены самостоятельно проделать ряд действий, таких как добавить названия разделов и заголовков, а также пронумеровать странички. А во втором случае гораздо легче обстоят дела. Вариант этот уместен, если у вас в документе текст разбит на разделы с участием заголовков.
В любом случае, ребят выбор за вами. Повторяйте за мной и у вас все получится.
Составление содержания вручную в Ворде 2016
Как я уже сказал этот способ сложнее, ну как говорится танки грязи не боятся, так что поперли.
- Вверху в панели управления находим и нажимаем на вкладку «Ссылки»
- Далее «Оглавление», а потом выбираем «Ручное оглавление»
Потом самостоятельно вносим названия заголовков, ну и конечно номера страничек.
Делаем автоматическое оглавление в Word 2010
Выбираем стиль
Итак, что нам нужно, чтобы составить автоматическое содержание? Конечно же, надо каждому заголовочку глав и подглав поставить уровень заголовка. Прекрасный вариант это выполнить при помощи стиля заголовков. Соблюдаем субординацию, то есть если для заголовков был выбран стиль «Заголовок 1», значит, для следующего выбирайте стиль «Заголовок 2» и так продолжаем до конца.
Для того чтобы использовать стиль нужно выделить последний заголовок. Затем нажать на стиль, который понравился. Как я показываю ниже:
Добавляем оглавление в документ
Теперь, наконец, то мы добавляем содержание в документ, для этого нужно проделать ряд действий:
- Переходим во вкладку «Ссылки»
- Затем жмем «Оглавление»
- После «Автособираемое оглавление 1»
Я покажу ниже, как это выглядит:
Если у вас присутствует цель совершить оглавление на другом листе, то сделайте до и после него разрывы. Разрыв поставить проще пареной репы, наводим курсор перед оглавлением. Берем, нажимаем «Вставка», затем «Разрыв страницы».
После перемещаем курсор в конец странички и делаем то же самое. В содержании все наши заголовочки будут точно такие же, как и в тексте.
Как видите, создать содержание оказалось очень легко. Как это работает? После того, как мы отредактировали заголовки в тексте, они автоматически изменятся в содержании. Вот мы и разобрали ответ на наш вопрос: как в ворде сделать содержание в автоматическом режиме.
Учимся обновлять оглавление
Если мы внесли, какие либо изменения в наше содержание, то его нужно обновить.
Повторяйте за мной:
- Переходим в раздел «Ссылки»
- Затем выбираем и жмем на «Оглавление»
- Выбираем « Обновить таблицу»
- А дальше можно выборочно обновить, либо полностью содержание или определенные страницы, смотрите сами как вам надо.
Переход по ссылки в содержание
Значительный плюс автособираемого оглавления выражен в возможности быстро переходить на востребованную часть текста. Приступим:
- Наводим мышь на строчку в оглавлении, которая содержит то, что нам нужно, в данном случае название рубрики (раздела).
- Зажимаем и держим кнопку “Ctrl”
- Нажимаем на левую кнопку мышки
Готово! Дело сделано.
Список использованных источников курсового проекта
ГОСТ содержит очень точные требования касательно оформления перечня первоисточников.Во-первых, в тексте любой научной работы должны присутствовать ссылки или сноски. Согласно ГОСТу они бывают трех видов: затекстовые ссылки, внутритекстовые или подтекстовые сноски. Чаще всего используются ссылки или подтекстовые сноски.
Ссылки это указанные в квадратных скобках номера источника из списка литературы и страницы, откуда была взята цитата.
Образец ссылки:![]()
Образец сноски:![]() Глава должна содержать ссылки или сноски если:
Глава должна содержать ссылки или сноски если:
- Приводится точная или переформулированная цитата какого-то ученого.
- Используются статистические данные, выдержки из законов или нормативов.
- Используют материал, взятый из чужого научного исследования любого типа: учебника, научного пособия, статьи, отчета.
Все использованные ресурсы перечисляются в специальном перечне
Образец ![]() Есть несколько способов порядка их подачи
Есть несколько способов порядка их подачи
- Первый – по мере их появления в тексте. Именно такой способ был использован в образце, приведенном выше.
- Второй – с использованием алфавита для их выстраивания. Но тут имеется такой нюанс, что сначала надо указать законы, далее отечественных авторов в алфавитном порядке, потом зарубежных, а потом использованные ресурсы Интернета.
Пример построения списка литературы согласно второму способу
- Андреев О.В. Финансовый учет: учебник. – М.: Юрайт, 2017. – 236 с.
- Финансовый учет: учеб. пособ. / Под ред. Хромой В.Г. – М.: Феникс, 2015. – 678 с.
- Греков В.Д. Финансовый учет: учебник. – М.: Юрайт, 2008. – 438 с.
Правила оформления заключения курсовой работы
Как уже было сказано выше, каждый раздел курсовой работы должен завершаться кратким подведением итогов и выделением самых важных аспектов озвученной информации. Однако, отдельно должно быть вынесено и заключение, которое будет соединять в себе все важнейшие моменты полной работы, а так же сделанные выводы и перспективы дальнейшего исследования проблемы.
В заключении, студент должен ответить на три основных вопроса. Каждый ответ должен начинаться с красной строки и отделяться от других пустой строкой, разделяя смысловые моменты. Итак, прежде всего необходимо указать:
- Какие выводы сделал студент, проведя исследовательскую работу по выбранной тематике? (Основные выводы следует перечислить, начиная каждую новую мысль с красной строки.)
- Почему проверяющей комиссии может быть интересна выбранная тема, какую пользу извлечет человек после прочтения работы, и какие выводы для себя он сможет сделать?
- Несёт ли выбранная тема полезный для общества или науки посыл, и есть ли дальнейшие перспективы в исследовании описанного материала? Остаётся ли проблема актуальной и в настоящее время, или она уже была разрешена в прошлом?
Заключение должно подытожить всю проделанную работу, чтобы после прочтения основной части и выводов у проверяющих не осталось дополнительных вопросов. Это один из ключевых аспектов всей работы, поэтому следует серьезно отнестись к правильному оформлению и окрашиванию текста смысловой нагрузкой.
Оформление основного текста в содержании
Основной текст на странице представлен названиями всех структурных элементов проекта: введение, название глав, параграфов, заключение, список использованных источников, приложения.
Требования к основному тексту содержания следующие:
- шрифт: Times New Roman;
- размер: 14 pt;
- выравнивание: по левому краю;
- цвет текста (как и во всем документе): черный;
- интервал: перед и после: 0 пт, междустрочный интервал: 1,5 (полуторный);
- дополнительно: курсив, полужирный и подчеркивание не применяются.
Текст набирается строчными буквами с первой прописной.
Названия параграфов начинаются с отступом от начала строки на 2 знака (0,5 см), пример оформления параграфов в содержании проектной работы приведен ниже.
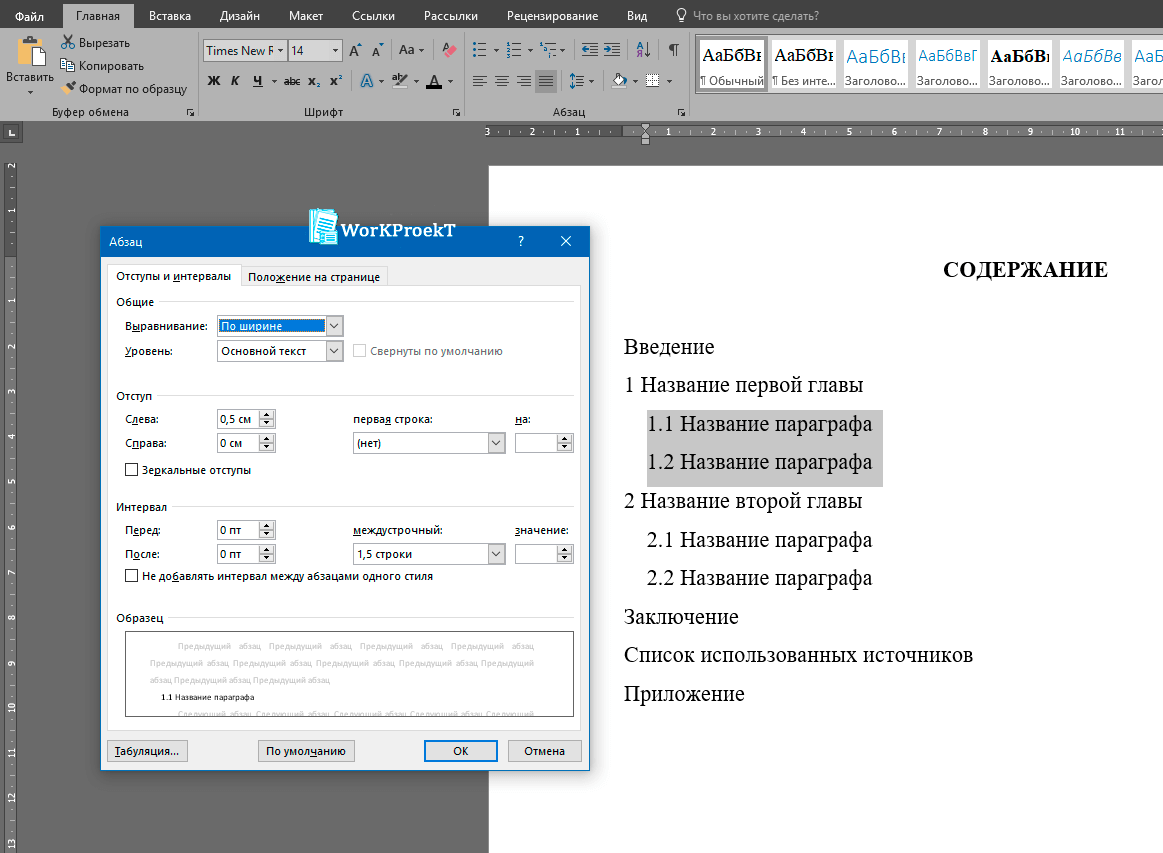
Оформление параграфов в содержании
Названия пунктов начинаются с отступом в 4 знака от начала строки (1 см), пример оформления пунктов в содержании проекта указан ниже.
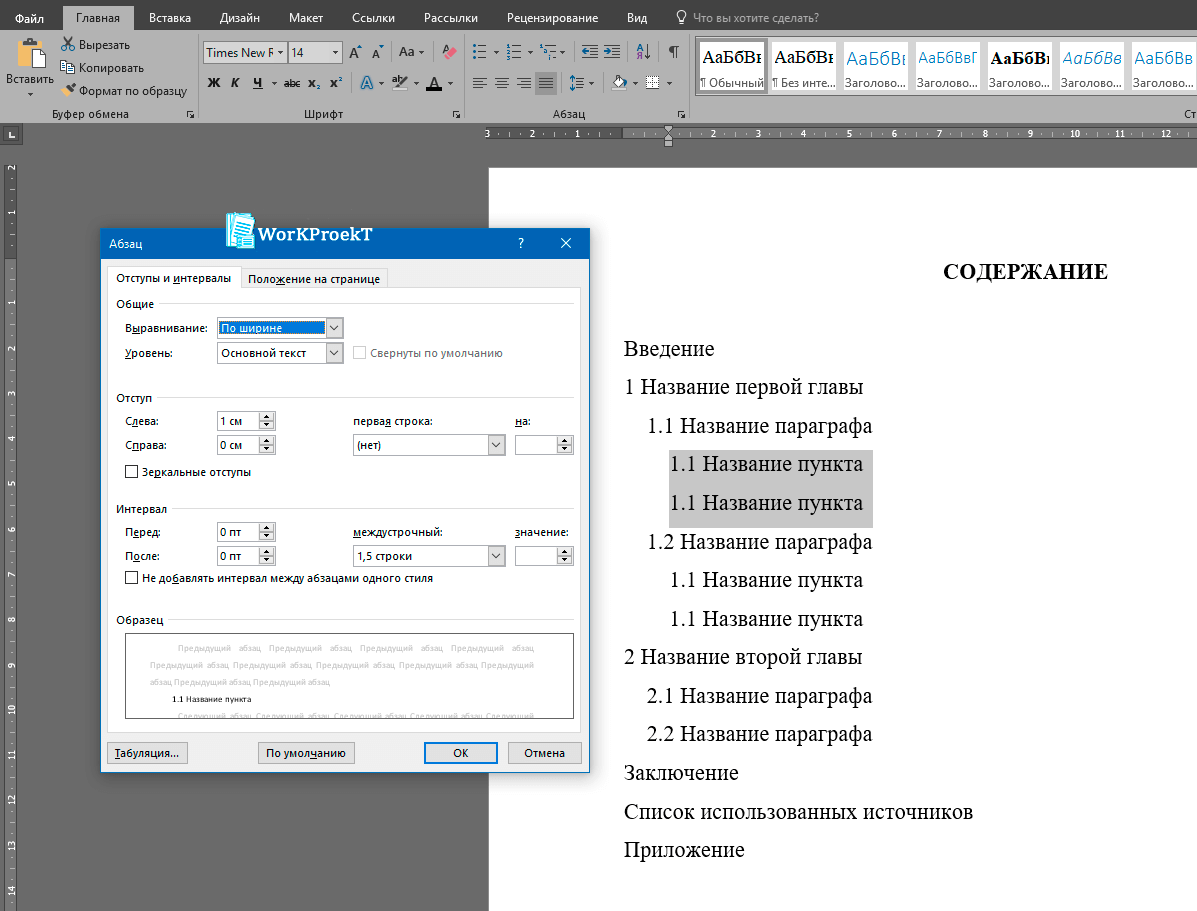
Оформление пунктов в содержании
Все структурные элементы, представленные в содержании, должны быть соединены отточием с порядковым номером страницы, на которой начинается соответствующий структурный элемент, нумерация страниц в содержании указывается справа: слова «страница», «стр.» не пишутся. Пример оформленного содержания приведен ниже.
Правила оформления
Применительно к курсовым работам корректнее пользоваться термином «оглавление», а не его неточным синонимом «содержание», поскольку последнее составляется для описания контента любых научных публикаций или художественных произведений и изданий, в которых структурные элементы логически не связаны друг с другом, например, для дайджестов поэзии, исторических альманахов, академических бюллетеней, сборников упражнений и задач.
Общепринятые стандарты оформления оглавления курсовой:
- перечень глав и разделов должен отображать концепцию исследования;
- названия пунктов формулируются краткими повествовательными предложениями, выражающими законченную мысль;
- точка в конце заголовков не ставится.
Лист с оглавлением считается вторым в работе, но не нумеруется.
Правила оформления
В разделе на странице первой располагается заголовок, которому отводится место по центру (сверяться с методичками). Последующий иллюстрационный материал нумеруется, посредством установления порядковой цифры рядом с заголовком, например, «Приложение 1». Наименования могут быть представлены в формате цифр римских/арабских, а также букв алфавита латинского/русского.
Для оформления заголовка шрифт используемый – Times New Roman, полужирный, размер – 14.
Таблицы
Представляемые в форме таблиц материалы признаются самыми тяжелыми по исполнению. Их рекомендуется изначально оформлять отдельно на целом листе, чтобы в процессе копирования не происходило смещение.
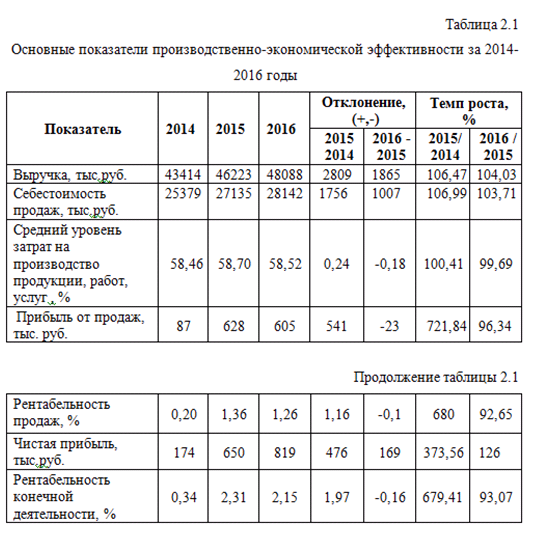
Каждое последующее приложение помещается на лист отдельно вне зависимости от занимаемого им объема с «разрывом», между страницами, для сохранения параметров и информации в изначальном виде при их открытии в текстовом процессоре иной версии. На одну страницу могут помещаться приложения, обладающие тематической связью.
Таблицы, размер которых превышает стандартный объем листа формата А4, разделяются посредством переноса не вместившегося материала на следующий лист. Заголовком, в данном случае, становится следующая запись: «Продолжение приложения (№)…». То есть, заголовок дублируется для удобства и понимания.
Приложения: изображения и иллюстрации
Наряду с обычными изображениями в приложениях курсовых и дипломных работ могут находиться сканы документов
В любом случае в подобном материале важно хорошее качество, читаемость и отсутствие водяных знаков
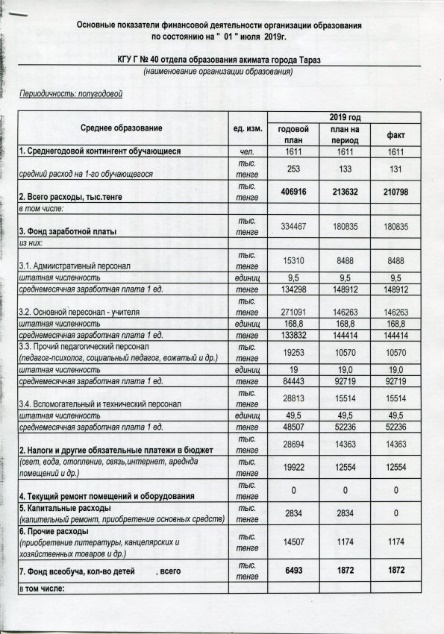
Изображения в разделе размещаются в последовательности их внесения в текст и подписываются соответствующим образом: рис.1, … рис. 10.
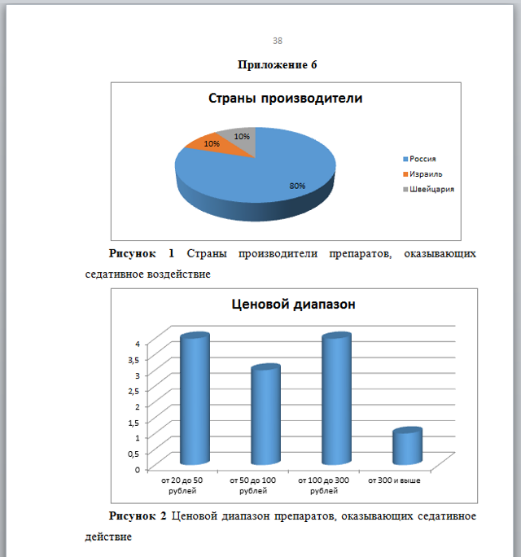
Каждая подписанная иллюстрация получает свое наименование, при необходимости комментируется.
Приложения: формат
Приложения, при написании работ по разным дисциплинам, создаются в формате А4, а также от А1 до А4*4. С превышением объема стандартного листа создаются чертежи от руки, как и посредством специализированных программ типа систем автоматизированного проектирования (например, AutoCad и его аналоги FreeCad, T-FLEX CAD, DraftSight Free CAD, nano CAD free, QCAD Community Edition, CADE, LibreCAD). Особенности оформления приложений подобного формата отражаются в методических пособиях.
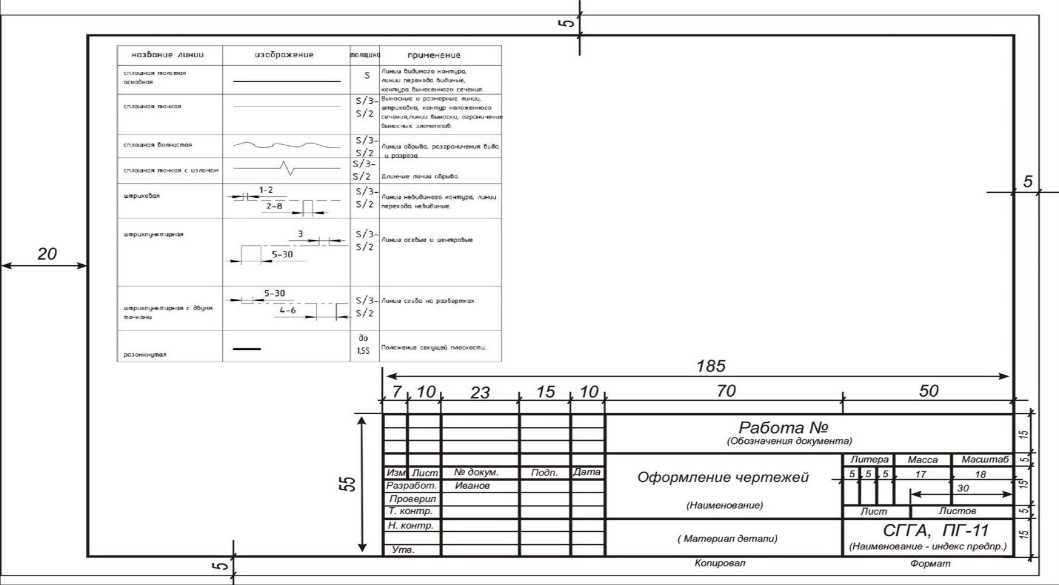
Пример написания содержания к курсовому проекту
Пример оформления оглавления курсовика лучше всего брать из методических указаний. Безусловно, в сети сегодня можно найти множество различных образцов курсовых, но не стоит надеяться на то, что они выполнены по стандарту. Конечно, вы так же можете воспользоваться работами одногруппников или студентов прошлых выпусков, но и тут есть риск столкнуться с неверным оформлением, что может не только не улучшить, но и навредить вашему курсовику.
В данной статье мы рассмотрели, как сделать оглавление к курсовой правильно. Используя эти простые указания, вы сможете правильно составить план этого раздела, и оформляемый вами проект никогда не будет отправлен на доработку.
Образцы содержания к курсовым работам по темам:
Примеры содержания курсовых работ по:
1. Содержание курсовой работы по технологической теме образец
Данный курсовой проект выполнен на тему: Проект сыродельной ванны.
Содержание курсовой работы.
1. Описание проектируемого оборудования линии производства сычужного сыра
2. Сравнительная характеристика оборудования, аналогичного проектируемого
3. Расчет машин или механизмов проектируемой линии
3.1 Продуктовый расчет сыра «Латвийского»
3.2Расчет машин проектируемой линии
4. Основные требования к монтажу и наладке сыродельной ванны В2-ОСВ-10
5. Пуск в работу, эксплуатация и санитарный уход сыродельной ванны В2-ОСВ-10
6. Требования техники безопасности и охраны труда
7. Вопросы автоматизации работы ванны В2-ОСВ-10
8. Расчет технологической карты производства сыра
Приложение
Скачать содержание курсовой работы — Содержание курсовой работы по технологической теме образец.zip

Скачать содержание курсовой работы — Содержание курсовой работы по бухгалтерскому учету образец.docx
3. Содержание курсовой работы по экономической теме образец

Содержание курсовой работы
Введение
1. Обзор литературных источников по теме исследования
1.1Анализ определения специализации производства
1.2Методика анализа показателей и факторов, влияющих на специализацию
2. Организационно — экономическая характеристика предприятия
2.1.Организационная характеристика предприятия
2.2.Экономическая характеристика предприятия
3. Эффективность специализации сочетания отраслей
3.1.Определение основных направлений
3.2Анализ основных направлений отраслей производства.
3.3Анализ экономической эффективности специализации
Выводы и предложения
Список использованной литературы
Приложение
Скачать содержание курсовой работы — Содержание курсовой работы по экономической теме образец.zip
4. Содержание курсовой работы по растениеводству образец
СОДЕРЖАНИЕ КУРСОВОЙ РАБОТЫ

Скачать содержание курсовой работы — Содержание курсовой работы по растениеводству образец.doc
5. Содержание курсовой работы по аудиту образец
Содержание курсовой работы:
Введение
1. Теоретическое обоснование аудита топлива
1.1. Экономическая сущность и учет топлива
1.2. Цель, задачи, источники и методические приёмы аудита топлива
2. Организация и методика аудита топлива
2.1. Подготовительная стадия аудиторского процесса
2.2. Организация и процедура проведения аудиторской проверки
3. Документальное оформление аудиторской проверки
3.1. Рабочие документы и ведение аудиторского досье
3.2. Итоговые документы аудита
Выводы и предложения
Список использованных источников
Список приложений
Приложения
Скачать содержание курсовой работы — Содержание курсовой работы по аудиту образец.zip
6. Содержание курсовой работы по финансовой теме образец
СОДЕРЖАНИЕ КУРСОВОЙ РАБОТЫ
|
Введение |
3 |
|
1. СУЩНОСТЬ, ЭТАПЫ И МЕТОДИКА ОЦЕНКИ ФИНАНСОВОГО СОСТОЯНИЯ СУБЪЕКТОВ ХОЗЯЙСТВОВАНИЯ |
5 |
|
1.1 Сущность и этапы оценки финансового состояния предприятия |
5 |
|
1.2. Методика оценки ликвидности и платежеспособности предприятия |
9 |
|
1.3. Финансовой устойчивость, ее оценка |
12 |
|
1.4 Методика расчета деловой активности предприятия |
18 |
|
1.5. Экономическая эффект и эффективность |
22 |
|
2. Финансовый анализ деятельности СФХ «ХОЗЯИН» НИЖНЕГОРСКОГО РАЙОНА |
29 |
|
2.1 Организационно–экономическая характеристика СФХ «Хозяин» |
29 |
|
2.2 Ликвидность и платежеспособность |
33 |
|
2.3. Оценка финансовой устойчивости предприятия |
38 |
|
2.4. Анализ деловой активности |
42 |
|
2.5. Эффективность хозяйственной деятельности СФХ «Хозяин» |
44 |
|
3. Вероятность банкротства СФХ «Хозяин» и методы его предотвращения |
48 |
|
Выводы и предложения |
55 |
|
СПИСОК ИСПОЛЬЗОВАННЫХ ИСТОЧНИКОВ |
59 |
|
ПРИЛОЖЕНИЯ |
61 |
Скачать содержание курсовой работы — Содержание курсовой работы по финансовой теме образец.zip
Как сделать оглавление в Ворде 2010 автоматически: Лучшие варианты
- Пользователям одной из последних версий текстового редактора от Microsoft может потребоваться узнать, как сделать оглавление в Ворде 2010 автоматически, для сокращения времени на редактирование документа.
- При внесении изменений созданные по правилам заголовки обновляются без каких-либо дополнительных действий со стороны пользователя.
- В одной из самых последних и популярных версий текстового редактора Word для получения автоматического содержания можно воспользоваться двумя способами – с помощью автособираемого шаблона или специальной кнопки.
- В первую же очередь следует выбрать стиль – из списка стандартных вариантов или же создав самостоятельно.
Выбор стиля
При этом программа выбирает по умолчанию такие стили, как «Заголовок 1», «Заголовок 2» и т.д.
Чаще всего они совпадают для различных версий редактора и документов в формате .doc и .docx.
Коллекция стилей и способы доступа к ним
Список стандартных стилей в Word 2010 можно вызвать тремя разными способами:
- Выделив нужный текст, открыв правой кнопкой меню и нажав на пункт «Стили»;
- Найдя соответствующую вкладку на верхней панели редактора;
- Нажав на кнопку, расположенную справа внизу на той же панели.
Применение стиля к оглавлению
Если при выделенном тексте выбрать стиль, вся информация получит новый формат по соответствующему шаблону.
После этого содержание можно будет продолжать редактировать, меняя цвет, шрифт или размер.
Создание оглавлений
Сами оглавления создают при помощи специальной функции Ворд 2010.
Для этого требуется совершить следующие действия:
- Выставить курсор в начало текста (мышью или нажатием сочетания Ctrl + Home);
- Открыть вкладку «Ссылки»;
- Нажать кнопку «Оглавление»;
- Выбрать один из автоматических стилей – например, «автособираемое оглавление №1».
Выбор стиля в Ворд 2010
Далее программа создаст содержание, содержащее заголовки всех частей и даже номера страниц.
Кроме того, каждый элемент объекта связан с соответствующими разделами текста. Оглавление выделяется щелчком по нему левой кнопки мыши.
Для перехода на нужный пункт перед этим нажимается клавиша Ctrl – так же как и при работе со ссылками.
Оглавление в Word 2010
- Ещё одним способом, является использование кнопки с таким же названием и выбор вместо одного из автоматических стилей пункта «оглавление».
- После этого на экране появится меню, где можно настроить параметры, а также заменить объект новым.
- Так, для создания содержания с двумя уровнями, в соответствующем поле следует поставить цифру «2», с тремя – «3» (установлено по умолчанию).
Включение заголовков 3-го уровня
Обновление
После того как текст документа был откорректирован, оглавление требует правки. Для этого может потребоваться изменить и названия отдельных разделов, и даже их количество.
Для этого необходимо:
- Перейти к текущему оглавлению (вручную или с помощью комбинации Ctrl + Home);
- Обновить таблицу, которую представляет собой объект.
- Для выполнения последнего действия на вкладке «Оглавление» в панели ссылок есть соответствующая команда, позволяющая обновление.
Обновление таблицы в Word 2010
После того как команда выбрана, предлагается два варианта для обновления некоторых объектов текста:
- Таблицы оглавления целиком, с цифрами и содержанием;
- Только номеров страниц. Используется в тех случаях, когда никакие изменения в содержание не вносились, однако из-за увеличения объёма текста (или его форматирования) нумерация не соответствует действительности.
- Вторым способом обновления содержания является выбор области внутри них и нажатие клавиши F9.
- Кроме того, можно выполнить то же действие, открыв вкладку «ссылки» и нажав кнопку обновления таблицы.
- При этом запуск команды не требует установки в оглавления указателя мыши.
- Применив один из автоматических способов создания, пользователь позволит экономить несколько секунд при каждом изменении заголовков.
- А, так как большинство документов содержат несколько глав, разделов, пунктов и подразделов, эту функцию Word 2010 можно назвать достаточно полезной для большинства профессий, связанных с делопроизводством.
Хотя, если текст располагается на 1–5 страницах автоматическое оглавление можно заменить обычным, созданием вручную.
Оглавление в Word 2010
В большинстве случаев каждый документ MS Word содержит оглавление. Оглавление придает документу структурированности и значительно ускоряет поиск необходимой информации. А сделать оглавление в Word 2010 можно очень быстро и без особых усилий.
Сформированное автоматическое оглавление не только приведет в надлежащий вид ваш документ, но и легко обновится при изменении заголовков или номеров страниц. В данной статье мы рассмотрим как сделать оглавление в ворде, как оформить оглавление и как с ним работать.
Перейдем к первому вопросу «как сделать оглавление в ворде 2010».
Как сделать оглавление в Word 2010 автоматически
Первое, что нужно сделать для создания оглавления, это выделить все разделы и подразделы как заголовки для нашего будущего содержания. Это будет основа, с помощью которой мы сможем сделать оглавление в ворде 2010. Разберем подробнее как это сделать.
Обозначать разделы и подразделы как заголовки мы будем с помощью коллекции «Стилей» во вкладке «ГЛАВНАЯ».
Оглавление в Word 2010 – Коллекция стилей
Сперва нужно продумать структуру нашего содержания в ворде. Для названий разделов, введения, заключения и списка литературы будем использовать Заголовок 1, для подразделов второго уровня – Заголовок 2.
Каждый заголовок имеет свои параметры форматирования: свой шрифт, цвет, размер, междустрочный интервал и т.д. Но нам необходимо изменить эти параметры форматирования под наши стандарты. Для этого выделяем текст названия раздела.
Оглавление в Word 2010 – Выделенный заголовок раздела
Так как мы определились, что за название раздела будет отвечать Заголовок 1, то в коллекции стилей мы кликаем правой клавишей мыши по «Заголовок 1» и выбираем пункт «Обновить заголовок 1 в соответствии с выделенным фрагментом».
Оглавление в Word 2010 – Обновление стиля
Таким способом мы не только изменили форматирование Заголовка 1, но и назначили его выделенному названию раздела. Переходим к названию второго раздела. Теперь нам не нужно изменять форматирование, достаточно просто выделить текст второго раздела и выбрать «Заголовок 1».
Оглавление в Word 2010 – Выделенный заголовок второго раздела
Аналогичные операции проделываем для заголовков подразделов, используя стиль «Заголовок 2».
Подготовительные работы проделаны, поэтому приступим к созданию автоматического оглавления.
Ставим курсор на том месте, где должно быть . Переходим во вкладку «ССЫЛКИ» кликаем «Оглавление» —> «Автособираемое оглавление 1»
Как оформить оглавление в Word 2010
Займемся форматированием оглавления. Для этого переходим во вкладку «ССЫЛКИ» кликаем «Оглавление» —>«Оглавление…».
В открывшемся диалоговом окне «Оглавление», на вкладке «Оглавление» нажимаем кнопку «Изменить…».
В диалоговом окне «Стиль» выбираем необходимый уровень и нажимаем кнопку «Изменить…»
Оглавление в Word 2010 – Форматирование стиля оглавления
В окне «Изменение стиля» задаем желаемые параметры форматирования. В нашем случае мы используем шрифт «Times New Roman», размер 14 ПТ, интервал полуторный:
Оглавление в Word 2010 – Изменение форматирования содержания
Проделываем так для каждого уровня. То есть «Оглавление 1» отвечает за первый уровень (в нашем случае это заголовки разделов, введение, заключение и список литературы), а «Оглавление 2» – за заголовки подразделов.
Как обновить оглавление в Word 2010
Сперва давайте рассмотрим, как пользоваться готовым содержанием. Каждый пункт оглавления ссылается на соответствующий заголовок. Для быстрого перехода к необходимому заголовку, нужно, удерживая клавишу Ctrl, щелкнуть мышью по соответствующему пункту. Документ будет прокручен к желаемому разделу.
Если вы внесли изменения в текст, и особенно в заголовки, то нужно обновить содержание. Для этого щелкаем правой кнопкой мыши по оглавлению и выбираем в выпадающем меню пункт «Обновить поле».
Оглавление в Word 2010 – Обновить оглавление
При обновлении поля содержания во всплывающем окне доступны два действия: обновить только номера страниц и обновить целиком.
Оглавление в Word 2010 – Диалоговое окно «Обновление оглавления»
Если содержание текста заголовков не было изменено, то выбираем пункт меню «обновить только номера страниц», а если нужно собрать оглавление заново, то – «обновить целиком». После нажатия клавиши «ОК» оглавление обновится.
Ну, вот и все! В итоге в вашем документе появилось автоматическое оглавление с номерами страниц, которое можно обновить. Теперь вы знаете, что сделать оглавление в Word 2010 — это просто!
Правила оформления проекта
I Структурные элементы текста проекта и их оформление
1. Текст проекта должен иметь следующие структурные элементы:
титульный лист;
аннотация;
описание проекта и его результатов (статья), в которое входят:
- а) введение,
- б) обзор литературы (если имеется),
- в) основная часть (может содержать подразделы),
- г) заключение.
список использованных источников (литературы);
приложения (при необходимости).
2. На титульном листе должно быть указано: полное название программы*; название проекта (крупно); название направления (из перечня направлений, указанных в информационном сообщении); сведения об авторе/авторах (фамилия, и., о., класс/курс, учебное заведение, подпись, дата); сведения о научном руководителе (фамилия, и., о., ученая степень, должность, место работы, подпись, дата); внизу посередине год – 2017 г. Сокращения в названии проекта не допускаются. Пример оформления титульного листа приведен в Приложении 1.
3. В содержании указываются названия и начальные номера страниц последующих структурных элементов текста проекта (п. 1). Содержание располагается на отдельной странице.
4. Аннотация должна иметь объем от 20 строк до 1 стандартной страницы формата А4. Аннотация располагается на отдельной странице. Вверху печатается стандартный заголовок: название проекта (на отдельной строке/строках), затем посередине фамилия и. о., автора/авторов, ниже указывается название учебного заведения, класс/курс. В конце аннотации на отдельной строке/строках располагается перечень ключевых слов (не более десяти), которые печатаются через запятую, первое ключевое слово – с большой буквы.
5. Описание проекта и его результатов (статья) начинается с отдельной страницы и должно иметь объем не более 10 стандартных страниц формата А4. Статья должна иметь ссылки на все источники, указанные в списке литературы (см. п.6). Статья, может включать иллюстрации (чертежи, графики, таблицы, фотографии) или они могут быть размещены в приложении. Все сокращения в тексте должны быть расшифрованы. На начальной странице статьи вверху печатается стандартный заголовок (см. п.4), далее следует текст статьи.
6. Список использованных источников (литературы) начинается с отдельной страницы, в заголовке которой указывается «Список литературы». Сведения об источниках следует располагать в порядке появления ссылок на источник в тексте статьи. Примеры оформления названий источников в списке приведены в Приложении 2 (более подробная информация в ГОСТ 7.1–2003). Ссылки на источники в тексте статьи указываются номером (арабские цифры), заключенным в квадратные скобки.
7. В приложения включаются материалы, которые способствуют лучшему раскрытию содержания проведенной работы, в том числе, копии документов, таблицы, графики, чертежи, другие технические и аналитические материалы. В тексте статьи на все приложения должна быть дана ссылка. Каждое приложение начинается с новой страницы. Вверху посередине указывается слово «Приложение» и его порядковый номер, начиная с единицы; например, «Приложение 2». Количество стандартных страниц приложения не должно превышать десяти.
8. Если при выполнении проекта были созданы компьютерные программы, то к тексту проекта прилагается исполняемый программный модуль для PC совместимых компьютеров на CD-диске и описание содержания носителя.
II Правила оформления текста проекта и использования метрических величин
9. Текст проекта печатается на одной стороне стандартных листов белой бумаги формата А4 (210 x 297 мм) вдоль меньшей стороны листа. Шрифт ̶ Times New Roman, 12 кегель, межстрочный интервал ̶ 1.5, абзацный отступ (красная строка) ̶ 5 интервалов. Поля: справа 30 мм, слева 10 мм, сверху и снизу 20 мм. Нумерация страниц ̶ арабскими цифрами в центре нижнего поля. Нумерация производится сквозным образом со следующей после титульного листа страницы, начиная с цифры «2» и до последней страницы последнего структурного элемента текста проекта (списка литературы или приложения).
10. Единицы физических величин указываются в системе СИ (ГОСТ 8.417 ̶ 2002). Единица физической величины одного и того же параметра в пределах текста проекта должна быть постоянной.
11. Весь текст проекта сшивается степлером в левом верхнем углу и помещается в папку-скоросшиватель.
12. Текст проекта сдается в двух экземплярах, каждый из которых размещается в своей папке-скоросшивателе.
www.step-into-the-future.ru
Заключение
Оформление курсовой оценивается преподавателями так же придирчиво, как и содержание работы. Ошибки в оформлении — первое, что бросается глаза, поэтому работу нужно оформлять согласно требованиям преподавателя (методички) или ГОСТам.
Наша статья основывается на 3 ГОСТах, а значит, оформление работы по правилам статьи будет соответствовать требованиям ГОСТов.
Лучше изучите методичку вашего учебного заведения или ГОСТы, которые мы привели в статье. Все методические указания должны основываться на ГОСТах, но часто отступают от их (ошибка методиста или неверная трактовка), отсюда и путаница.
По спорным вопросам оформления всегда обращайтесь к преподавателю или научному руководителю. Помните, его задача не только дать вам задание, но и предоставить инструменты для дальнейшей работы.
