Оформление содержания
Содержание:
- Как сделать содержание в ворде
- График проекта
- Описываем идею проекта
- Оглавление в Word 2016
- Как выбрать тему школьного проекта
- Как сделать описание проекта: пошаговая инструкция
- Порядок оформления содержания вручную
- Поэтапный план разработки титульного листа ВКР (выпускной квалификационной работы)
- Как писать реферат: рекомендации + образец
- Эффект от реализации проекта или особенности конструкторских решений проекта
- Создание содержания самостоятельно или с использованием скрытой таблицы
- Примеры актуальности во введении проектной работы
Как сделать содержание в ворде
Составление содержания письменного труда (реферата, курсовой, диплома или диссертации), как правило, оставляется на конец работы. Это объясняется тем, что в содержании (оглавлении) нужно указать не только последние версии названий разделов и подразделов, но и актуальные номера страниц.
Как обычно делают содержание работы
Способы, которыми обычно пользуются все, кто выполняет подобные работы, незначительно отличаются друг от друга. Вот несколько простых приемов составления оглавления письменной работы:
- На отдельной странице пишется «Оглавление» или «Содержание». Затем с новой строки вписывается название первого раздела работы либо «Введение». Номер страницы вписывается в конце строки и отделяется от названия раздела кнопкой «Пробел» или «Tab». Если между главой и страницей необходимо поставить точки, несколько раз нажимают на клавишу точки. После этого с новой строки вводят название подраздела или следующего раздела и т.д.
Такой способ имеет один недостаток: номера страниц в этом случае располагаются не ровным столбиком, а вразнобой. Конечно, такое содержание выглядит неаккуратно.
- Такого недостатка лишен следующий способ составления оглавления. При котором названия глав или подглав (разделов и подразделов) вписываются в таблицу, состоящую из двух столбцов. Название каждого раздела вписывается в отдельную строку первого столбика, а номер страницы в соответствующую строку второй колонки.
Содержание, составленное таким способом, выглядит значительно более привлекательно и может быть оформлено либо в виде обычной таблицы, либо границы этой таблицы делают невидимыми.
Но что же предлагает пользователям текстовый редактор Word? Поскольку в Ворде автоматизирован даже такой процесс как создание списка литературы, может быть и для составления содержания имеется удобный инструмент.
Содержание работы инструментами Word
Действительно, в приложении Word имеется такая возможность. Инструменты оглавления (версия 2007) расположены во вкладке ссылки, в ее крайней левой части. Это кнопки «Оглавление», «Добавить текст» и «Обновить таблицу». Составить оглавление можно вручную и автоматическим способом.
Составление оглавления вручную (видео)
По сути, этот способ дает нам только форму для заполнения. Форма для оглавления открывается во вкладке ссылки, разделе оглавление, нажатием на кнопку с таким же названием. В выпадающем списке выбираем Ручное оглавление. Предварительно нужно создать новую страницу для вставки формы. После этого остается заполнить появившуюся форму оглавления.
Недостатком ручного оглавления является то, что при изменении названий заголовков в тексте или изменения страницы, на которой начинается раздел, все изменения нужно будет внести в содержание. Поэтому намного удобнее пользоваться автоматическим оглавлением.
Автоматическое оглавление (видео)
Для составления автоматического оглавления нужно каждому заголовку глав и подглав работы назначить уровень заголовка. Это удобно сделать с помощью стилей заголовков, здесь Заголовок 1 – это первый уровень, соответствует названию целого раздела, Заголовок 2 – это следующий более низкий уровень заголовка и т.д. Как задавать стили читайте здесь.
Следующим шагом создаем собственно оглавление. Для этого, устанавливаем курсор на чистом листе в том месте, где должно быть размещено оглавление и кликаем по кнопке Оглавление (см. Составление оглавления вручную), но в выпавшем списке выбираем одно из автособираемых оглавлений.
Сразу после этого на чистой странице документа появится оглавление со всеми заголовками и подзаголовками разделов, а также с указанием напротив них номеров страниц.
При изменении заголовков разделов и при изменении их расположения все эти изменения могут быть внесены в содержание простым обновлением таблицы.
Таким образом, если использовать стили и автоматическое оглавление можно не терять времени на сверку номеров страниц и заголовков с содержанием. Это позволяет пользователю полностью сосредоточится на основной работе по написанию текста реферата.
График проекта
Управление временем – это важный комплекс мер для обеспечения своевременного завершения проекта. Первым шагом в управлении временем является составление плана управления расписанием, который документирует, как вы собираетесь разрабатывать, управлять, выполнять и контролировать расписание проекта. В зависимости от потребностей вашего проекта, этот план может быть формальным и подробным, неформальным и многоуровневым, или где-то между этими двумя формами.
Вторым шагом является определение графика действий или задач. Помните структуру распределения работ, т.е. шаги, которые мы рассматривали в Scope проекта? Самые нижние уровни в структуре распределения работ называются рабочими пакетами, и они определяют конкретные результаты проекта. Здесь вы разбиваете каждый рабочий пакет на действия, в которых прописана работа, необходимая для его завершения.

После того как вы определили график мероприятий, пришло время упорядочить их. Последовательность действий основана на взаимодействии между задачами. Каждое действие, кроме самого первого и самого последнего, должно быть связано, по крайней мере, с одним предшествующим или одним последующим. Когда вы добавили все свои взаимосвязанные действия, результатом будет логическая последовательность порядка, в котором должна выполняться работа в проекте.
Затем вы должны оценить ресурсы, необходимые для выполнения каждого действия. Вы оцениваете количество и типы необходимых вам ресурсов, включая людей, оборудование и материалы. Далее, вы можете использовать свои оценки ресурсов и выяснить, сколько времени потребуется для завершения каждого действия. Есть несколько методов для составления расписания из последовательности ваших действий и оценок: метод критического пути, метод критической цепи и т.д. Все это мы рассмотрим в будущих главах.
Какой бы подход планирования вы ни использовали, конечным результатом является график, который отражает ранние и поздние даты начала и окончания каждого действия в вашем проекте. Хотя для разработки реалистичного графика обычно требуется несколько повторений, в конечном счете вы создадите базовый график для своего проекта.
Как только работа над вашим проектом начинается, вы отслеживаете ход выполнения работ, а также изменения в графике, чтобы вы могли определить любые отклонения от начального плана. Если это происходит, вы можете предпринять корректирующие действия, чтобы восстановить график.
Описываем идею проекта
Е сли в процессе составления бизнес-плана оказывается, что идея слишком рискованна, то от нее можно отказаться.
Н а данном этапе Вы должны задать направление бизнес-планированию: сформулировать бизнес-идею, обосновать ее актуальность (обязательно на основе анализа рынка), условия осуществления идеи. Здесь стоит описать выгоды предлагаемой идеи и ее преимущества для рынка.
Е сли у Вас нет маркетинговых данных, то сначала опишите актуальность и условия, исходя из своих предположений, но обязательно проверьте правильность предположений в процессе разработки.
И дею проекта Вы будете по окончании бизнес-плана прописывать в резюме проекта, и тогда сможете ее откорректировать.
И так, подведем итог. Этот раздел бизнес-плана направлен на то, чтобы знать, к чему нужно идти и представить для себя, как будет выглядеть конечный результат проекта. Кроме того, он позволяет показать будущим инвесторам привлекательность проекта
Идея должна быть написана ярко, эмоционально, емко отражать актуальность и необходимость проекта, привлечь к нему внимание
Пример описания идеи.
О говорюсь сразу, что примеры в разделе «Разработка бизнес-плана» я привожу абстрактные, не привязанные к реальной ситуации на рынке. Точная маркетинговая информация является коммерческой.
П роект предполагает специальные условия для пенсионеров и инвалидов, благодаря которым заказы могут контролировать и оплачивать родственники на расстоянии и, кроме того, получать удаленно отчет о доставке продуктов и отзывах стариков.
А ссортимент включает в себя все группы продуктов, кроме алкоголя, в том числе охлажденное мясо и заморозку.
З аказы принимаются как по телефону, так и через форму сайта.
Актуальность идеи:
Н аселение трудоспособного возраста составляет в общей численности 62%.
Оглавление в Word 2016
Когда вы работаете с объемным документом в Microsoft Word, то очень трудно вспомнить, на какой странице находится та или иная информация. Поэтому в такой ситуации просто необходимо наличие оглавления. Создание оглавления ручным способом, займет много времени, и данный метод совершенно нецелесообразен. К счастью, Word 2016 позволяет создать оглавление, при чем автоматическое оглавление, которое поможет не только упростить организацию, но и ускорить перемещение по документу. Перейдем непосредственно к вопросу, как сделать оглавление в ворде 2016.
Как сделать оглавление в Word 2016 автоматически
Для того чтобы создать оглавление в Word, нам необходимо обозначить разделы и подразделы нашего будущего содержания, как заголовки. С их помощью мы сможем сделать оглавление в ворде 2016.
Заголовки, которыми мы будем обозначать разделы и подразделы находятся во вкладке « ГЛАВНАЯ » в группе « Стили ».

Оглавление в Word 2016 – Стили
Сначала нам необходимо определиться со структурой нашего содержания в ворде. Обычно для разделов используют Заголовок 1 , а для подразделов – Заголовок 2 .
Подготовительный этап создания оглавления в Word 2016
Итак, приступим к первому этапу создания оглавления.
- Выделяем текст названия раздела.

Оглавление в Word 2016 – Выделенный заголовок раздела
- Все заголовки имеют свой шрифт, цвет, размер, междустрочный интервал и т.д. Поэтому если название раздела уже имеет необходимое форматирование, то мы можем изменить формат заголовка в соответствии с форматированием наших разделов и подразделов будущего содержания.
Для этого кликаем правой клавишей мыши по « Заголовок 1 » в коллекции стилей и выбираем пункт « Обновить заголовок 1 в соответствии с выделенным фрагментом ».

Оглавление в Word 2016 – Обновление Заголовка 1
Таким способом мы не только изменили форматирование Заголовка 1 , но и назначили его выделенному названию раздела.
- Переходим к названию второго раздела. Теперь нам не нужно повторять действия описанные во втором пункте. Достаточно просто выделить текст второго раздела и выбрать « Заголовок 1 ».

Оглавление в Word 2016 – Второй раздел с назначенным Заголовком 1
- Аналогичные операции проделываем для подразделов, используя « Заголовок 2 ».
Подготовительные работы проделаны, поэтому приступим к созданию автоматического оглавления.
Создание автоматического оглавления в Word 2016
- Ставим курсор, где должно быть . Переходим вкладка « ССЫЛКИ » —> «Оглавление» —> «Автособираемое оглавление 1»

Оглавление в Word 2016 – Создание оглавления
На месте курсора в документе MS Word появилось оглавление с указанием номеров страниц.
Оформление оглавления в Word 2016
Перейдем к форматированию оглавления в ворде.
- Во вкладке ССЫЛКИ щелкаем «Оглавление» —> «Настраиваемое оглавление…».

Оглавление в Word 2016 – Настраиваемое оглавление
- В окне «Оглавление», на вкладке «Оглавление» нажимаем «Изменить…».

Оглавление в Word 2016 – Окно Оглавление, вкладка Оглавление
- В окне « Стиль » выбираем необходимый уровень и нажимаем « Изменить …»

Оглавление в Word 2016 – Форматирование стиля оглавления
- В окне « Изменение стиля » указываем необходимое форматирование. В данном примере для нашего содержания мы используем следующее форматирование:

Оглавление в Word 2016 – Изменение форматирования содержания
- Проделываем так для каждого стиля. То есть стиль «Оглавление 1 » отвечает за разделы, а «Оглавление 2 » – за подразделы.
Как обновить оглавление в Word 2016
Давайте разберем, как пользоваться готовым содержанием в ворде 2016. Каждый пункт оглавления ссылается на соответствующий раздел или подраздел. Для того чтобы быстро перейти к необходимому разделу, нужно, удерживая клавишу Ctrl , щелкнуть мышью по соответствующему пункту.
Если ваш документ ворд был дополнен или измене, то нужно обновить содержание.
- Для этого щелкаем правой кнопкой мыши по оглавлению и выбираем в выпадающем меню пункт « Обновить поле ».

Оглавление в Word 2016 – Обновить оглавление
- В окне «Обновление оглавления» доступны два режима: обновить только номера страниц и обновить целиком.
Оглавление в Word 2016 – Диалоговое окно Обновление оглавления
- обновить только номера страниц – используется, когда содержание названий разделов не было изменено;
- обновить целиком – используется, когда нужно полностью обновить оглавление.
- После нажатия клавиши « ОК » оглавление обновится.
На этом все. Теперь вы знаете, как сделать оглавление в Word 2016. Мы получили автоматическое оглавление с номерами страниц, которое можно обновить.
Как выбрать тему школьного проекта
Тему надо выбирать актуальную и интересную. Вам должна быть интересна та область знаний, в которой вы выполняете проект. Иначе работать над проектом будет скучно, а защищать — трудно.
Есть несколько вариантов того, как школьники выбирают тему для своего проекта:
Вариант 1. Выбрать одну из тем, которые предложит классный руководитель.Вариант 2. Выбрать школьный предмет и учителя, который предложит тему по своему предмету.Вариант 3. Придумать тему самостоятельно. Подумайте, чего не хватает вам, вашим одноклассникам или взрослым, и попробуйте сформулировать тему проекта, чтобы решить проблему.

Так как результатом проекта должен стать новый продукт, то надо основательно подумать над тем, что можно создать в результате проекта. В следующей таблице мы приводим примеры того, что можно сделать в качестве результата проекта:
| Тема проекта | Продукт/результат проекта |
|---|---|
| Компьютерные игры: польза или вред | Видео-ролик или компьютерная анимация по безопасной работе за компьютером. |
| Что означают наши имена? | Буклет с именами одноклассников и их значениями. |
| История футбола | Буклет со списком секций по футболу, которые есть в городе. Можно поделить на две категории: бесплатные и платные. |
| Таблица умножения на пальцах | Брошюра или буклет с правилами умножения на пальцах.Видео-ролик, демонстрирующий умножение на пальцах. |
| Поэты писатели о моём родном городе | Блог в Интернет, посвящённый этой теме. Можно создать на бесплатных платформах (Blogger от Google, https://www.blogger.com). |
| Звонкие и глухие согласные | Программа на языке Scratch для проверки знаний звонких и глухих согласных. |
| Вегетарианство | Брошюра с рецептами вегетарианских блюд. Интернет-блог, посвящённый вегетарианству. Можно сделать бесплатной платформе Blogger от Google, https://www.blogger.com. |
Как сделать описание проекта: пошаговая инструкция
Любая работа начинается с проекта, то есть с создания плана и приготовления к его реализации. Даже в мелких мероприятиях нужно чёткое представление, с чего и как начинать трудиться. А на крупных предприятиях тем более. Поэтому разрабатываются проекты, которые регулируют поставленные цели и задачи и влияют на их плодотворное решение. Этим занимаются специальные отделы менеджмента и маркетинга. По сути своей проект – это план мероприятий, которые должны быть сделаны в определённые сроки и согласованы двумя сторонами – заказчиком и исполнителем. Квалифицированные менеджеры дают характерное описание проекта со всеми этапами, действиями, целями, задачами и указанием рассчитанного бюджета. Те, кто выполняет сценарии для клиентов, должны быть специалистами в областях, которые реализуют под заказ.

Порядок оформления содержания вручную
Если документ небольшой, его не нужно будет редактировать, заглавия созданы без форматирования, оформить содержание вручную можно двумя способами.
Первый способ оформления. Напишите на новой странице «Содержание», перейдите на следующую строку и введите заглавие. Кнопкой «Tab» («Пробел») переместите курсор на конец строчки, напишите номер. Если между названием и номером нужны точки, сделайте их при помощи соответствующей клавиши. Недостаток этого способа оформления – цифры не образуют аккуратный столбик. Страница выглядит неаккуратной.
Пример оформления содержания вручную
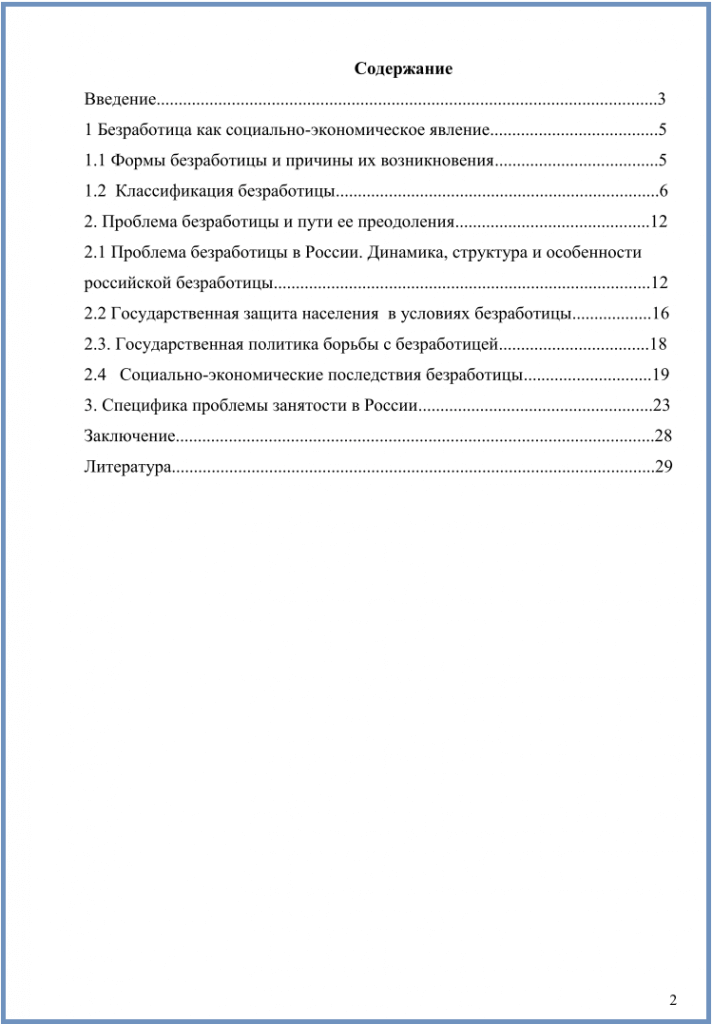
Второй способ оформления. Напишите на пустом листе «Содержание», перейдите на новую строку. В меню нажмите на нумерованный список и пишите первый заголовок. Оставьте курсор у последнего слова, нажмите на «Разметка страницы», «Абзац», «Табуляция». Установите параметры: сантиметры до номера, выравнивание по правому краю, заполнитель. Печатая следующие названия, нажимайте на «Tab», чтобы переместиться на место, где обозначается страница.
Оформление содержания таким способом выглядит более аккуратным, так как цифры располагаются точным столбиком.
Поэтапный план разработки титульного листа ВКР (выпускной квалификационной работы)
Начальным этапом предварительной подготовки к оформлению образца идеального титульного листа дипломной работы будет наличие принтера для распечатки и достаточное количество бумаги А4.
Следующим шагом будет корректировка специальных настроек MS. Рекомендуем начать с редактирования и установки полей документа, в котором планируется набирать будущую дипломную работу. Стандартными вводными отступами (полями) являются: слева, справа и снизу 20 миллиметров и 10 миллиметров справа. Настройка данного функционала осуществляется в меню «Разметка», если на компьютере установлена версия текстового редактора от 2007 года или в меню «Параметры» в более ранних версиях.
Обязательно обращаем внимания на вид используемого шрифта и его размер: установленный стандарт диктует применение шрифта «Times New Roman”, в четырнадцатом варианте кегля. Важным параметром так же является вид выставленного интервала. Несмотря на то, что самым частым вариантом для текстов квалификационных работ является полуторный интервал между строками, в непосредственно титульном листе необходимо использовать интервал 1.15.
Поговорим о непосредственном оформлении титульного листа для дальнейшей печати.
Очень важно! Верхней строчкой, с ориентацией на центральную часть располагает текст: «Министерство образования и науки Российской Федерации». Следующей строкой, с аналогичной ориентацией следует разместить наименование учреждения образования, в его полной форме обозначения
Две последующие строки — полное название кафедры и обозначение факультета обучения.
Далее следует выполнить значительный отступ и обозначить тип выполняемой дипломной работы. Ниже следует расположить строку с названием проекта. Наименование пишется без использования кавычек/скобок и без обозначения слов «тема» или «название»
Обращаем внимание, что наименование выполняется большими буквами
Следующий этап проводится после незначительного отступа справа: с большой буквы обозначается термин «Исполнитель» с указанием полной формы фамилии, имени и отчества выполняющего дипломный проект. Аналогично заполняется строчка ниже с данными «Научный руководитель»
Крайне важно обозначить научное звание, либо научную степень дипломного руководителя, при их наличии
Нижняя треть титульного листа квалификационной работы располагается с ориентацией по центру и несёт информацию о городе, где располагается высшее учебное заведение и год выполнения диплома.
Одним из самых ответственных и важных шагов в работе над титульным листом дипломного проекта является проверка и оценка правильности выполнения его оформления. При отсутствии сомнений в правильности можно выполнить печать полученного документа.
Как писать реферат: рекомендации + образец
Реферат представляет собой работу по изложению фактов, взятых из научной и учебной литературы. Студент может сдать проект в письменном виде или поделиться информацией устно. В первом случае преподаватель много внимания уделит оформлению работы, во втором – её содержанию.
Если студент должен отчитаться письменно, он задается вопросом, а сколько страниц должно быть в реферате? Знакомьтесь с ГОСТом, читайте методические пособия вашего вуза. Именно там содержатся исчерпывающие ответы. Рассмотрим основные разделы реферата и требования к их оформлению. Не стоит слепо следовать советам: сначала сопоставьте наши рекомендации с требованиями вашего вуза.
Эффект от реализации проекта или особенности конструкторских решений проекта
В зависимости от того какой проект выполняется конструкторский или социальный в заключении может быть указана:
- Для конструкторского проекта – особенности применённых в проекте конструкторских решений.
- Для социального проекта – предполагаемый социальный эффект, например, от реализации разработанных в ходе выполнения работы рекомендаций.
Написать какой, социальный эффект несёт конкретная работа, можно, ответив на следующие вопросы:
- на кого направлены рекомендации (продукт) или на что направлены рекомендации;
- в чём заключается (выражается) вероятный эффект от реализации (применения) предложений, рекомендаций.
Если обобщить, то эффект проекта показывает, насколько социально значимым является проведённое исследование и разработанные рекомендации, на кого они направлены и что можно получить от их внедрения (применения).
Примеры социального эффекта проектной (исследовательской) работы:
Создание содержания самостоятельно или с использованием скрытой таблицы
Чтобы создать содержание самостоятельно, можно скопировать заголовки всех структурных частей проектной работы, вставить их на лист с содержанием, затем указать, с каких страниц начинается каждый структурный элемент, при этом отточие необходимо создавать самому либо с использованием точек, либо с применением функции «Табуляция», в котором следует выбрать заполнитель в виде «…», указать позицию табуляции: 15 см. Пример содержания, созданного таким способом, представлен ниже. В примере используются 2 способа создания отточия, введение и первая глава – отточие сделано знаком «точка», вторая глава и далее отточие создано через функцию «Табуляция».
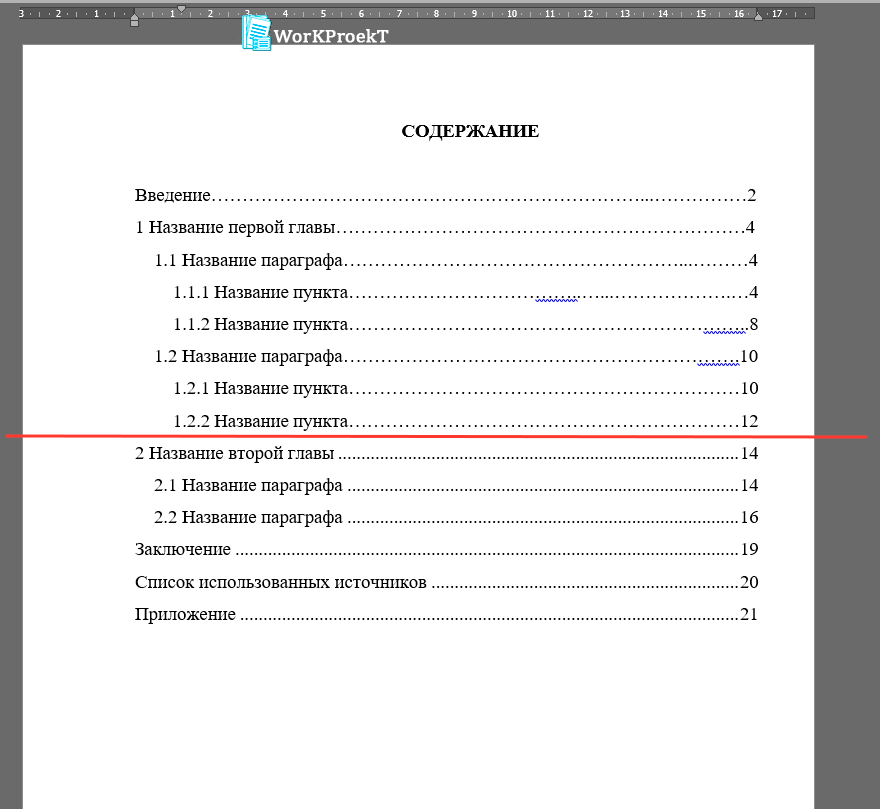
Пример созданного содержания копированием заголовков
Еще одним распространенным способом создания содержания является применение скрытой таблицы, для форматирования содержания используется невидимая таблица. Создать таблицу можно во вкладке «Вставка», раздел «Таблица». Таблица создается из 3 столбцов, количество строк зависит от количества разделов в Вашем проекте, из расчета: 1 строка на 1 структурный элемент. Отточие при таком создании содержания либо не применяется, либо создается способами, описанными выше.
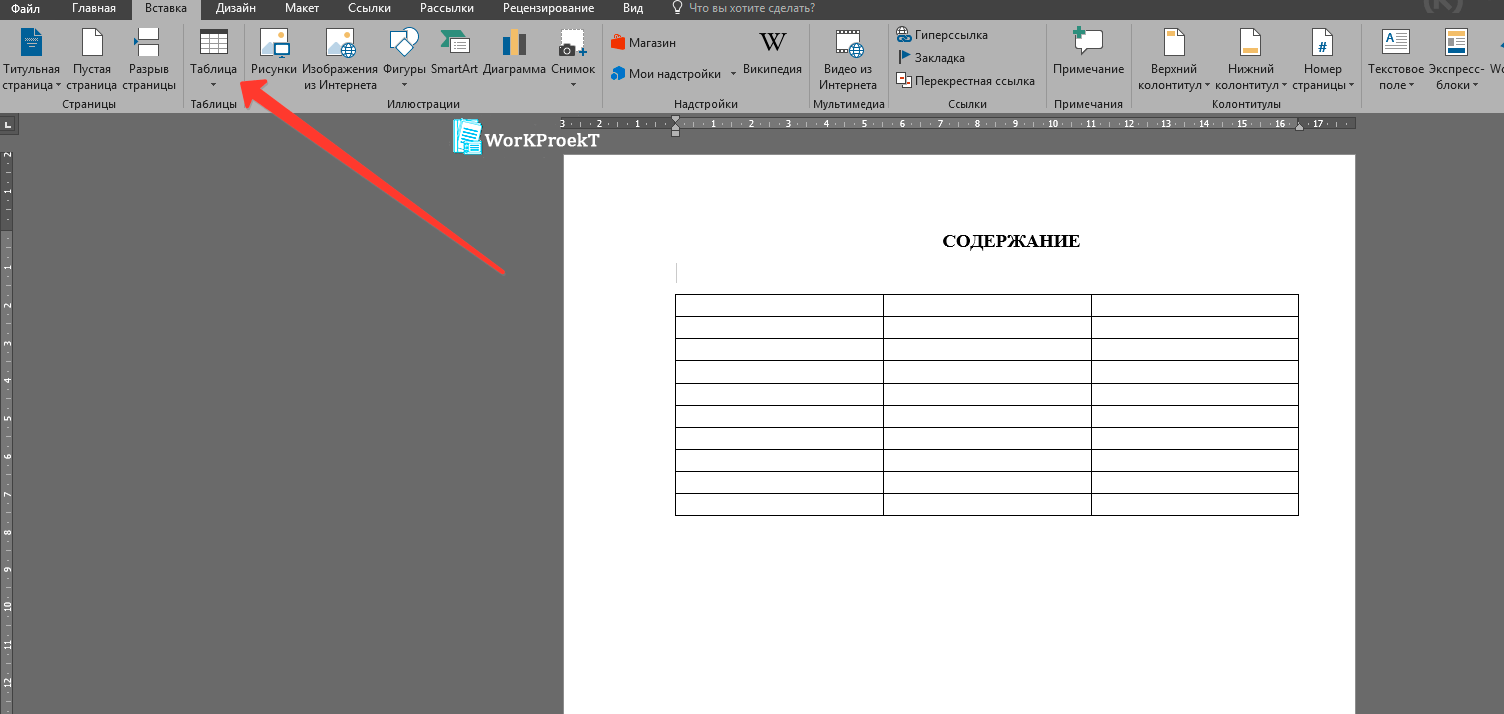
Создание таблицы для содержания
В созданной таблице, в тех строках, где будут расположены: введение, название глав, заключение, список использованных источников и приложения, необходимо сделать по 2 столбца, для этого 2 левых столбца одной строки (важно выделить именно 2 столбца одной строки) следует выделить, далее нажать правой кнопкой мыши на выделенной ячейке, в открывшемся меню выбираем «Объединить ячейки…», так необходимо проделать с каждой строкой, также можно использовать инструмент «Ластик», который стирает границы между ячейками таблицы, объединяя их
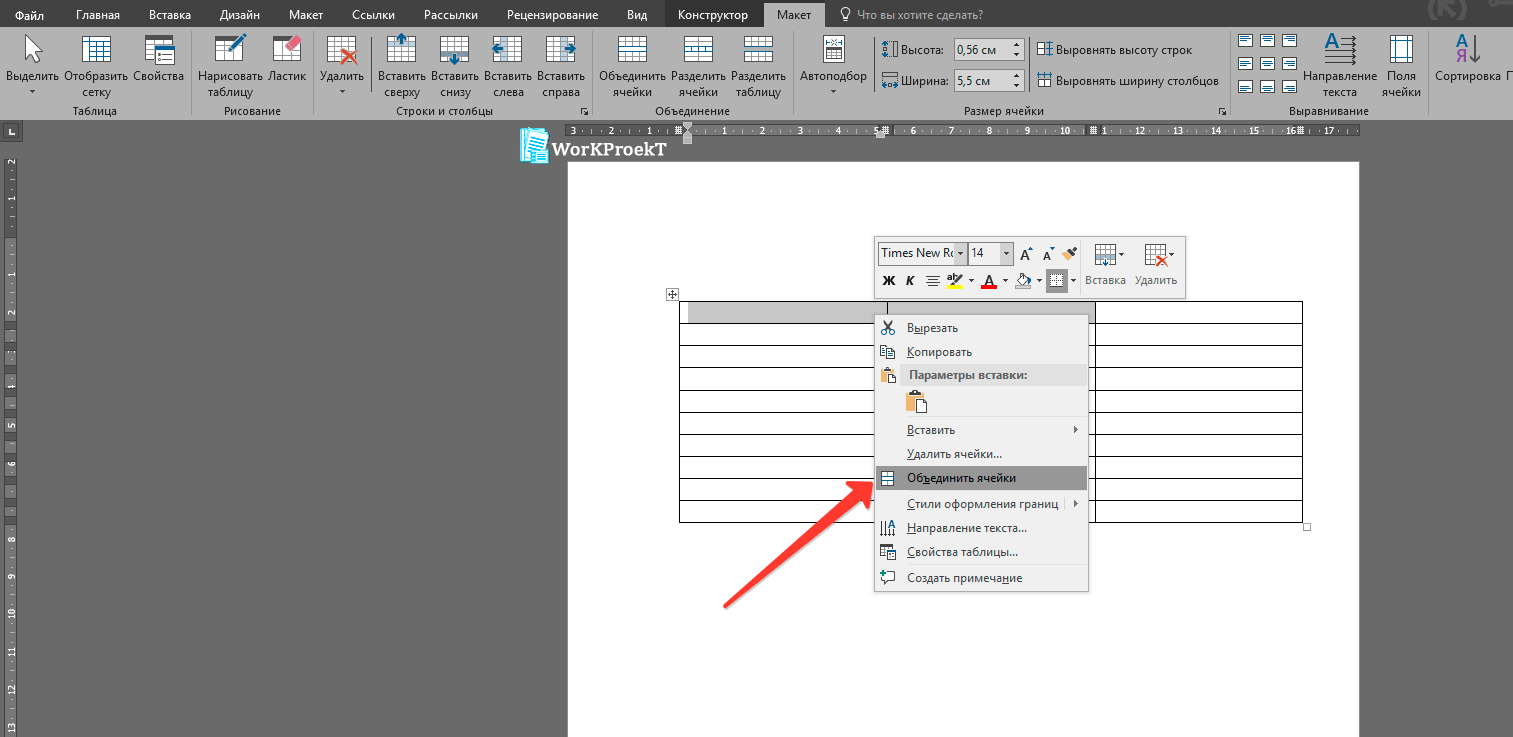
Создание таблицы для содержания
После того, как все необходимые ячейки объединены, необходимо: первый вариант – уменьшить последний столбец до ширины в 1 см, для этого можно использовать линейку вверху листа, затем ползунок передвинуть вправо (пример приведен на картинке ниже), второй вариант – выделить столбец – в появившейся вкладе «Макет» в разделе «Размер ячейки» уменьшить ширину столбца до 1 см, далее необходимо выделить всю таблицу, в той же вкладе «Макет» раздел «Размер ячейки» нажать на кнопку «Автоподбор» и в выпадающем меню «Автоподбор по ширине окна». Также надо уменьшить ширину первого столбца до ширины 1-1,5 см.

Пример таблицы с объединенными ячйками
После заполнения таблицы заголовками проектной работы, необходимо скрыть границы, для этого следует выделить всю таблицу, в появившейся вкладке «Конструктор» в разделе «Обрамление» требуется нажать на кнопку «Границы» и выбрать строку «Нет границ».

Ниже представлен пример созданного содержания с использованием скрытой таблицы.
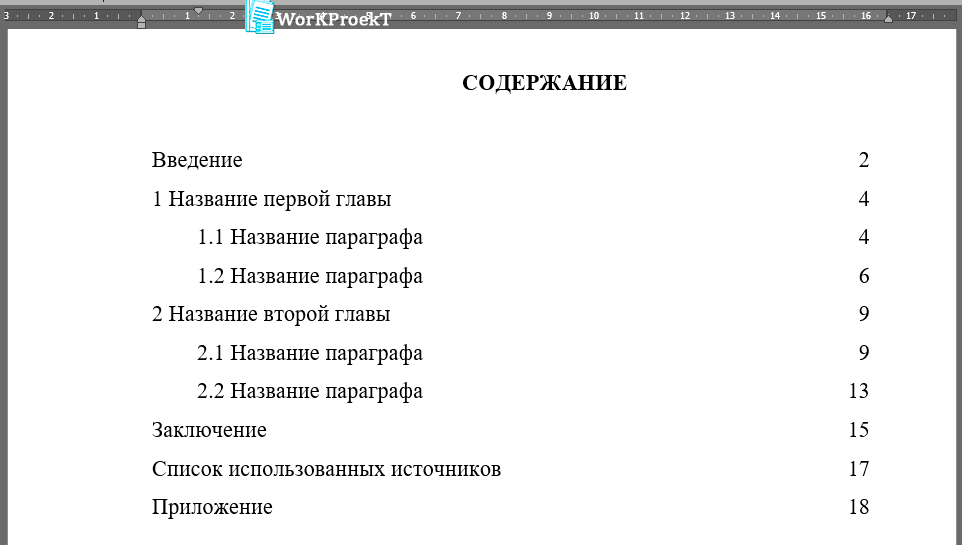
Пример готового содержания созданного в таблице
Если описанное создание содержания с использованием скрытой таблицы показалось Вам сложным, то Вы можете скачать уже готовое содержание и заполнить его своими данными.
Примеры актуальности во введении проектной работы
В качества примера рассмотрим несколько тем, укажем, в чем может заключаться их актуальность:
Экологическая ситуация в каком-нибудь определенном районе или населенном пункте.
Для раскрытия актуальности данной темы необходимо описать нынешнюю экологическую ситуацию в выбранном районе/населенном пункте, далее определить влияние плохой экологии на природу, человека, а также отразить, почему важно улучшать экологическую ситуацию
Храмы Древнего Рима.
В актуальности данной темы можно отразить особенности, которые были присущи храмам, возведенным в Древнем Риме, чем они отличаются от храмов, возведенных в других государствах, какую культурную и историческую функцию они выполняют, как используются в настоящее время (указывать названия конкретных храмов в актуальности нежелательно, только, если они общеизвестны).
Физика космических тел.
Актуальность данной темы может быть отражена в описании важности изучения законов физики для понимания движения небесных тел, запуска космических кораблей и исследования других планет
Какие растения растут на лугу.
Так как данная тема для начальной школы, то актуальность у нее будет немного проще, в ней можно указать, чем интересны растения, которые произрастают на лугах/полях, выявить их отличия от тех растений, которые высаживает человек в клумбы, а также отразить важность таких растений, как их может применять человек